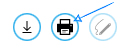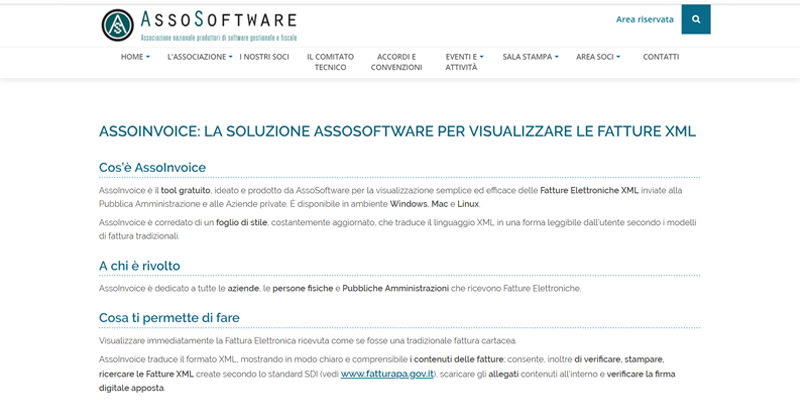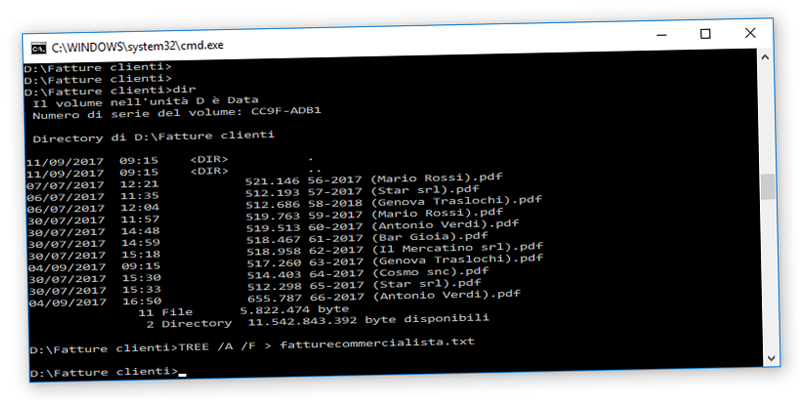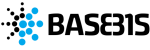With the introduction of the obligation of electronic invoicing between individuals which came into force in January 2019, it has become a need for many to be able to convert invoices from xml to pdf format.
This need is encountered above all by those who are exempt from this obligation (for example those who fall within the so-called flat-rate regime): not having to issue invoices in electronic format, in fact, they will probably not have a dedicated program. However, they may find themselves having to view invoices received in xml format (for example from suppliers).
In this article we explain how to easily convert invoices from xml to pdf format using the AssoInvoice software.
It is a tool distributed for free and available for Android, Mac and Linux.
Below we will explain step by step how to install it on your PC and how to convert the invoice from xml to pdf.
Download
Downloading the program is very simple: just connect to the appropriate Assoinvoice page and choose the version corresponding to the operating system used.
Then click on the relevant icon (eg Windows) to start the download.
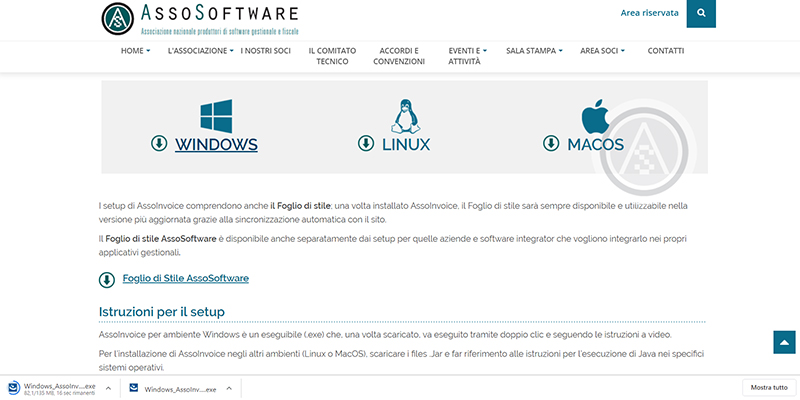
At this point, if you are using Windows like me, you will find the program in the Download folder of your PC.
For convenience, I always do a cut and paste (see the article Keyboard shortcuts) and keep all the programs in a special folder, but this operation is at your discretion.
In any case, once you have identified the program, double-click on its icon to start the installation.

Follow the guided procedure, clicking 3 times on each window that appears the NEXT button and, lastly, INSTALL and then FINISH.
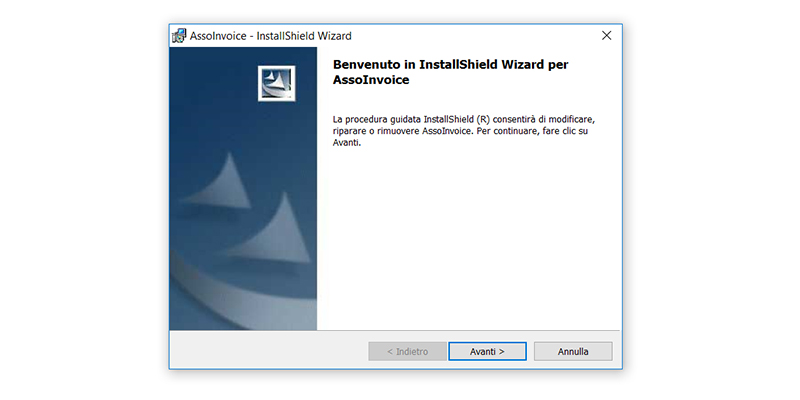
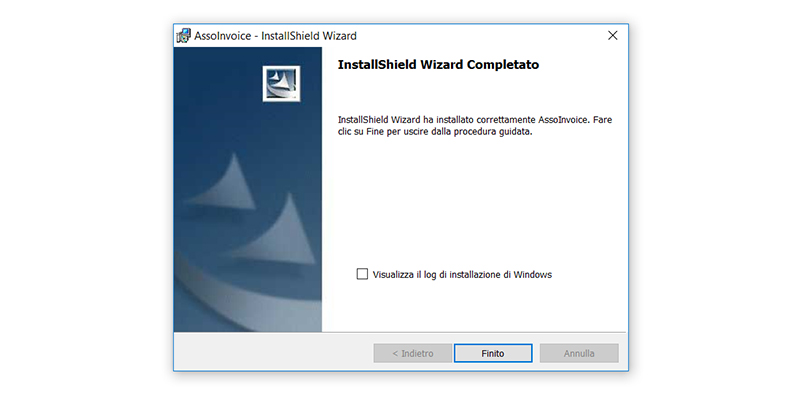
Once the program has been opened, you will be prompted to accept the License to use and the Terms of Use, in order to continue.
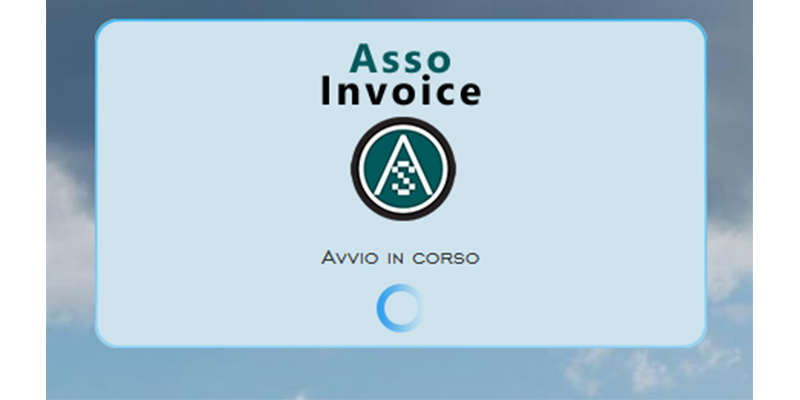
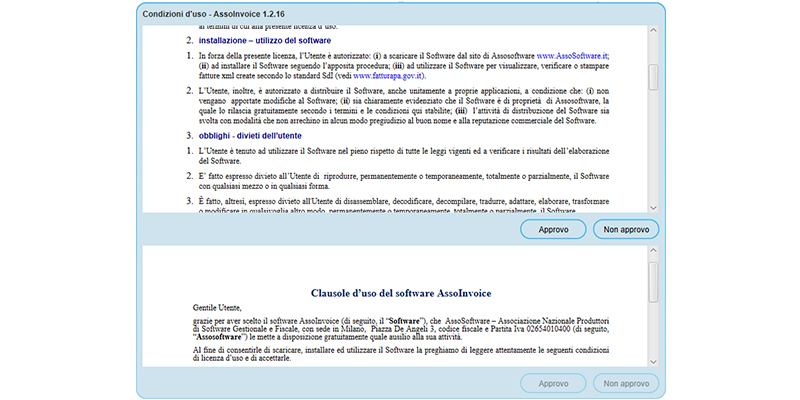
Upon opening Assoinvoice, the screen appears as follows.
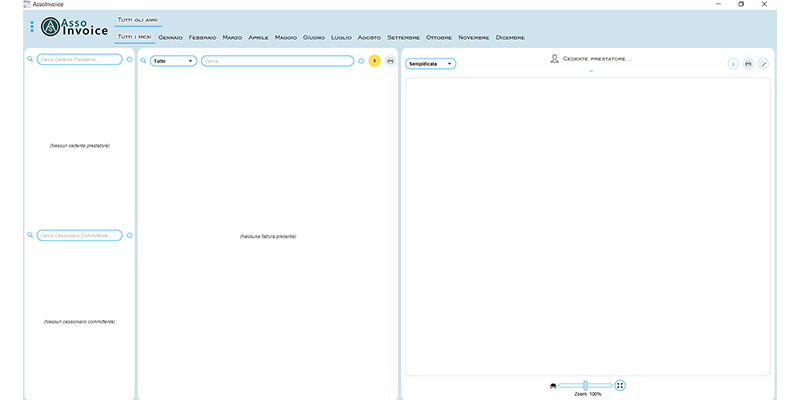
Do you want to know how to increase visits to your website?
Book a free appointment online now.
By clicking on the top left (where there are the three vertical dots), you will be asked to select the directory, that is to choose the path where you have saved the invoices in xml that you want to convert.
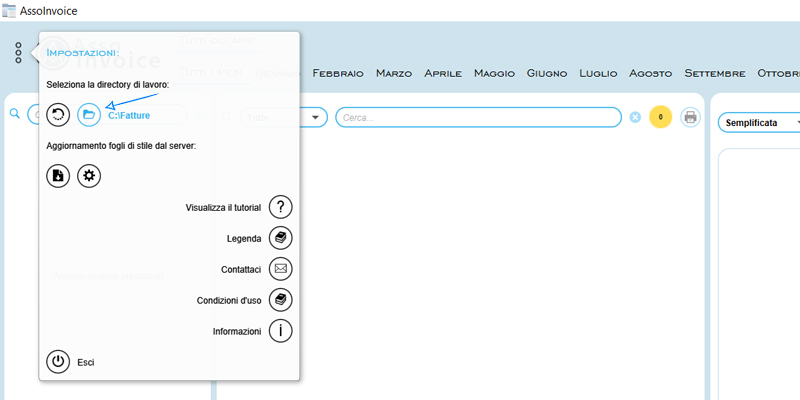
By selecting the correct folder, the invoices in xml are automatically imported and the transferor and transferee data appear in the relevant boxes on the top and bottom left of the screen respectively.
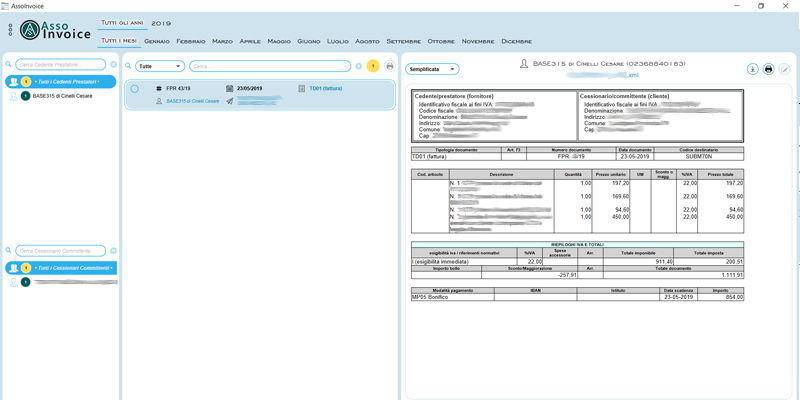
For each of the aforementioned categories, there is also the possibility of carrying out a search by writing the name of the transferor or transferee you are interested in (very useful tool when there are numerous invoices in the directory).
In the central part, the invoices relating to the subjects you have selected appear.
So if you have left checked, for example, the item “all transferees” and the directory contains the invoices issued by you, you will see a list of all outgoing invoices.
In addition, using the items that appear in the band at the top you can filter the invoices to be displayed based on the year and month of interest.

nstead, the preview of the invoice will appear in the right pane.
And here we are at the final stage.
By clicking on the print symbol.
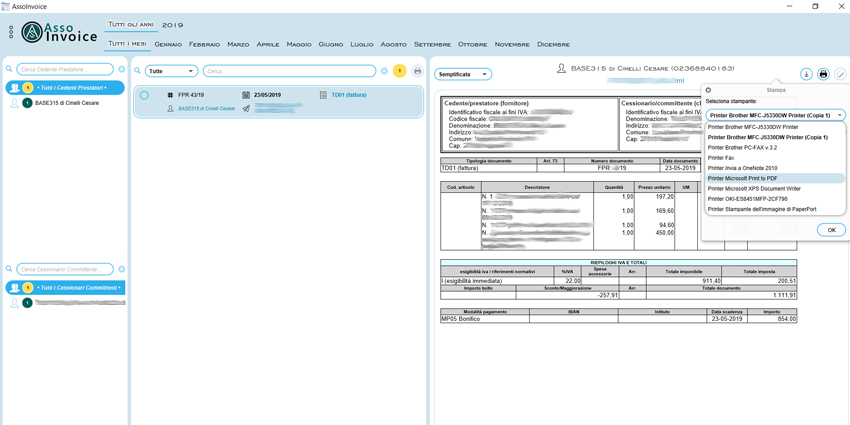
You can select “Print to pdf” to save your invoice in pdf format.